Программа увидела свет еще в далеком 2011 году, но не смогла тогда завоевать свою фанатскую базу в нашей стране, но с недавних пор многие пользователи сети Интернет активно начали ее использовать. Это повлекло большое количество вопросов.
Как войти в конференцию ZOOM по ссылке
Обычно для того чтобы подключиться к конференции ZOOM нужно скачать программу на персональный компьютер, но существует и другая возможность входа – через окно браузера.
К преимуществам такого метода можно отнести:
- Экономия времени пользователя. Не нужно скачивать программу, а затем искать ее в загрузках и ждать окончания установки. Весь этот процесс займет лишние 10-15 минут.
- Память компьютера и место на рабочем столе не засоряются. Zoom – очень компактная программа, и не займет много место, но, вероятнее всего, отдельное место на рабочем столе ей придется уделить: мало кто будет заходить в клиент программы, ища его в разных папках или на рабочем столе.
Минус всего один, но он довольно существенный:
- Многие функции, доступные в загруженной программе, будут недоступны.
Такой вариант использования программы наиболее эффективен, если человеку необходимо быстро и единожды войти в конференцию. В других случаях нужно установить программу, чтобы использовать все ее возможности.
Порядок действий для входа в конференцию без скачивания:
1. Убедитесь, что Ваш браузер имеет последнюю версию, при необходимости нужно обновить его, также не получится зайти и через Internet Explorer. Подойдут такие браузеры, как Google Chrome, Opera, Яндекс, Mozilla Firefox и др. – в них уже установлены необходимые драйвера.
2. Ввести в поисковик zoom.us (официальный сайт).
3. На сайте, на верхней панели, найти и нажать кнопку «ВОЙТИ В КОНФЕРЕНЦИЮ»

4. После этого на экране появится такое изображение:
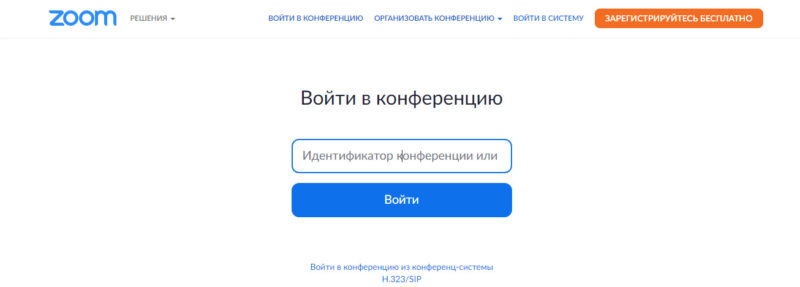
5. В поле «Идентификатор конференции» ввести от 9 до 11 цифр, в зависимости от кода, который Вам должен был выдать организатор.
6. Далее появится окно, в котором необходимо выбрать подключение с использованием браузера. Если немного промедлить, то Вам предложат скачать программу.
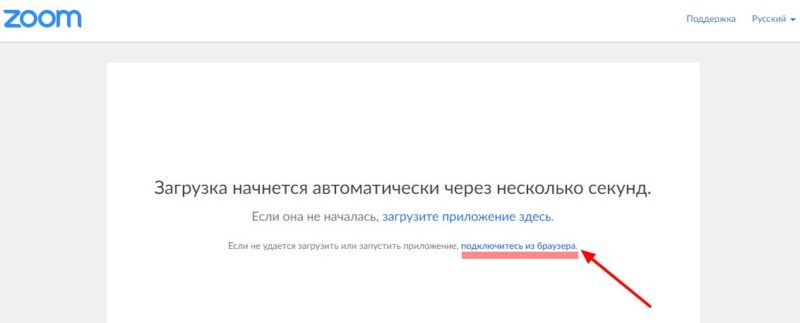
7. Далее необходимо заполнить два поля:
- Ваше имя. Под этим никнеймом вы будете отображаться у других пользователей.
- Проверочный код. Так система проверяет, что Вы не робот.
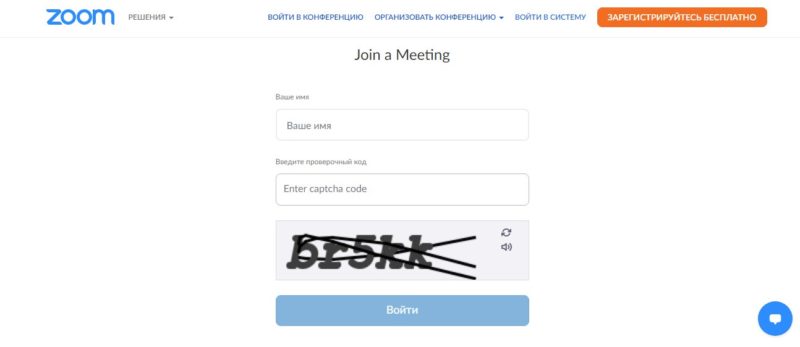
8. После этих простых шагов можно начать пользоваться конференцией.
Вход в конференцию без регистрации на телефоне
Если Вы хотите использовать телефон для входа, то нужно повторить те же самые действия.
Важно! На мобильное устройство лучше скачать программу ZOOM, чем заходить с браузера устройства, так как возможны ошибки при его работе.
Регистрация в системе без использования пароля
ZOOM предусмотрел возможность входа в систему без использования пароля. Это немного облегчает жизнь: не нужно запоминать пароль или записывать его на отдельном листочке, вспоминая, или ища его всякий раз при входе.
Для того чтобы воспользоваться такой привилегией необходимо иметь аккаунт в Google или Facebook.
Что нужно делать для этого сделать:
1. На главной странице сайта (zoom.us), найти и нажать кнопку «Войти в систему», находится она на верхней панели.
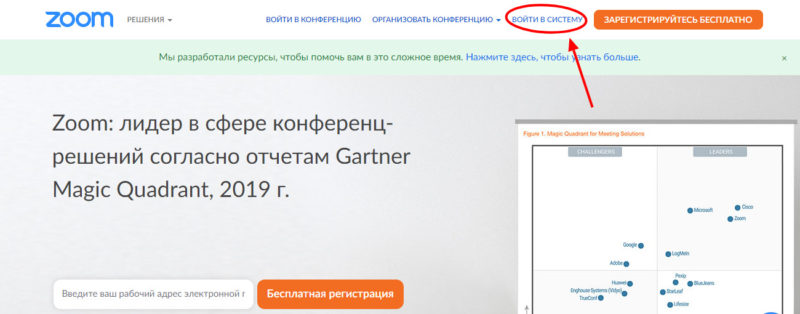
2. Далее откроется страница для регистрации/входа в аккаунт.

3. Нужно пролистать немного ниже и выбрать удобный способ входа.

4. На первую кнопку нажимать не стоит, так как это обычный вход, для которого потребуется пароль.
5. Если Вы выбрали систему Google, нужно отметить аккаунт, с которого будет совершен вход.
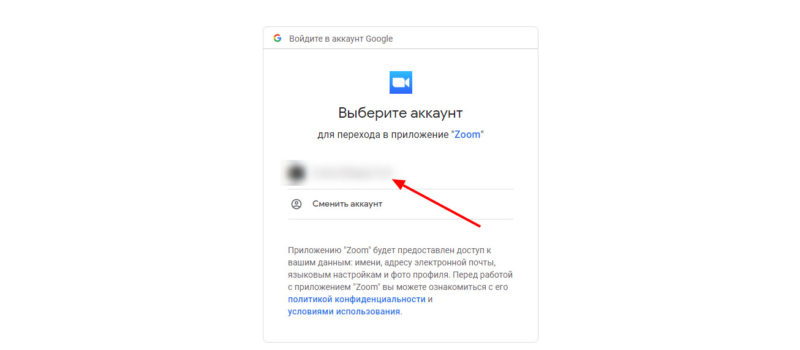
6. Если вход совершен через Facebook, необходимо авторизоваться в своем аккаунте.
7. После совершения всех этих действий будет осуществлена регистрация в системе ZOOM с помощью привязки к Вашему аккаунту.
8. При последующем входе нужно будет выбрать ту систему, с которой был осуществлен предыдущей вход.

