Для удобного общения учителей с учениками (и не только) была создана программа Zoom, в которой преподаватели устраивают онлайн-конференции и проводят уроки, а работодатели могут контролировать работу своих сотрудников.
Но не все смогли освоиться в приложении. Многие не знают, как отключить камеру в Zoom на компьютере. В этой статье вы найдете ответ на вопрос, как это можно сделать.
Ниже рассмотрим 2 способа:
- отключение камеры до входа в видеоконференцию;
- выключение камеры после подключения к онлайн-конференции.
Как отключить камеру в Zoom перед входом в конференцию
При подключении к конференции (после того как вы ввели идентификатор и имя), можно выбрать несколько функций:
- «Запомнить моё имя для будущих конференций»;
- «Не подключать звук»;
- «Выключить моё видео».
Выбираем «Выключить моё видео» (отмечаем пункт галочкой как показано на изображении выше) – и всё, готово, собеседники не будут вас видеть.

Как отключить камеру в Zoom во время конференции
После того, как вы подключились к видеоконференции, у вас откроется трансляция камеры говорящего. Снизу будет находиться панель управления конференцией, где можно:
- Вкл./Выкл. звук;
- Вкл/Выкл. видео;
- Пригласить;
- Управлять участниками;
- Демонстрация экрана;
- Чат;
- Запись;
- Реакции;
- Завершить конференцию/выйти из конференции).
Нажимаем на вкладку «Вкл./Выкл. видео» и выбираем «Выключить видео» (как показано на предыдущем изображении).
В некоторых версиях можно просто нажать на вкладку и тем самым переключать режим (в один клик).
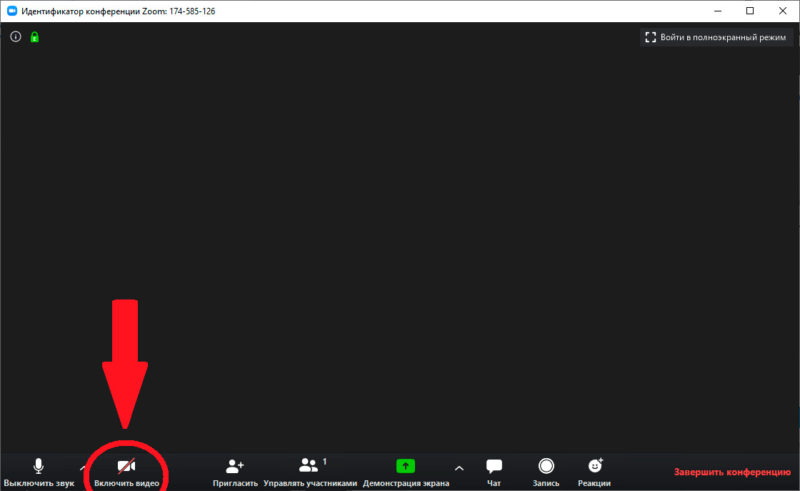
Надеемся, что статья была полезной. Желаем вам удачных конференций!

