Сервис Zoom нужен для проведения дистанционных конференций, занятий и других мероприятий на широкую и не очень аудиторию. Во время карантина много учителей и различных учебных заведений также начали проводить конференции в приложении Zoom, так как это можно делать быстро и удобно.
Что может этот сервис?
- Проведение вебинаров.
- Работа совместно с различными онлайн хранилищами.
- Чат с отдельными участниками или со всеми.
- Возможность зарисовать конференции.
- Отдельные комнаты, созданные во время конференции администратором.
Загрузка программы
Для начала необходимо установить приложение.
- На смартфоне это можно сделать через Play Market или Apple App Store, написав в строке поиска Zoom.
- На компьютере – через официальный сайт или сторонние ресурсы, официальная ссылка для скачивания приложения на компьютер: zoom.us/support/download.
Регистрация
После установки нужно зайти в приложение и зарегистрироваться со своей электронной почты.
Организация конференции
Как начать конференцию в ZOOM
После запуска приложения выберите «Запланировать» или «Начать». Начать конференцию можно с видео или без, нажав на соответствующую кнопку.
Как создать запланированную конференцию
Нажав на «Запланировать», нужно выбрать дату и время начала отложенной конференции.
Далее в программе нужно проставить расширенные настройки:
Созданное таким образом плановое событие будет отображаться в п. «Конференции» верхнего меню программы – здесь же вы можете отменить запланированную ранее конференцию или вебинар.
Настройка конференции: основные параметры
Чтобы изменить параметры конференции, необходимо нажать на «Настройки». В настройках можно выбрать:
- Дату начала, но вы также можете начать эту конференцию досрочно;
- Название конференции;
- Приблизительную длительность конференции – по истечению времени приложение вам напомнит о сроках;
- Будет конференция повторяющейся или нет – если да, то участники всегда могут к ней присоединяться по одной и той же ссылке;
- Пароль конференции – выбирается из имеющихся или создаётся свой;
- Видео участников – можно выбрать, будет включатся видео у участников при входе в конференцию или нет (даже если вы выберете в настройках параметр «Без видео», участники смогут включить свое видео);
- Вход раньше организатора – включив эту функцию, участники смогут присоединяться к конференции раньше вас;
- Другие организаторы – вы можете добавить для конференции еще одного или нескольких человек организаторов. Для этого нужно в специальную строку ввести адрес его электронной почты – этот организатор сможет начать конференцию без вашего присутствия, но не сможет менять ее настройки;
- Запись конференции – вся конференция будет записываться, по ее окончанию вам предложат посмотреть видео;
- Выключить звук всех участников – у всех участников конференции выключатся микрофоны, таким образом они не смогут участвовать в диалоге, мешая организатору вести мероприятие.
Создание ссылки на конференцию в ZOOM
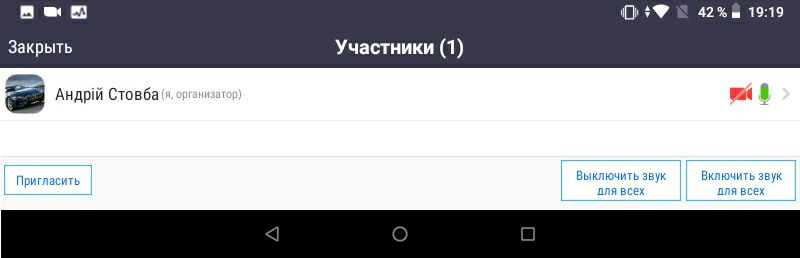
Чтобы добавить участников в конференцию, в меню (снизу) необходимо нажать на кнопку «Контакты». В этом меню можно заранее пригласить участников в конференцию несколькими способами:
- Способ 1: Ввести электронную почту, на нее придет приглашение.
- Способ 2: Выбрать участников из списка контактов, с которыми вы подружились в самом приложении.
- Способ 3: Скопировать ссылку (к примеру, zoom.us/j/567675336) и отправить ее участнику конференции через любой мессенджер или на почту.
После выполнения всех выше перечисленных действий вы научитесь сами создавать конференции и настраивать их.
Сколько длится конференция в ZOOM
Для бесплатной версии приложения установлено ограничение в 40 минут – спустя 2/3 часа необходимо подождать еще 5 минут, чтобы появилась возможность создать новую конференцию.
Количество участников в конференции ZOOM
Если вы проводите онлайн встречу в формате конференции с аккаунта без платной подписки, количество участников не будет превышать 100 человек, для платной подписки установлено ограничение:
- в 1000 человек – для видеоконференции;
- и 10 000 человек – для вебинара.


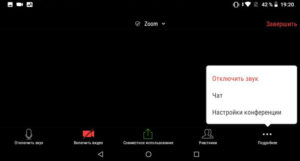




нормально